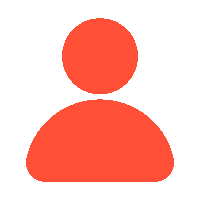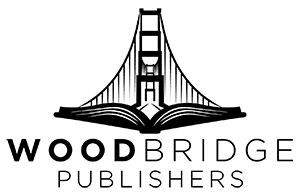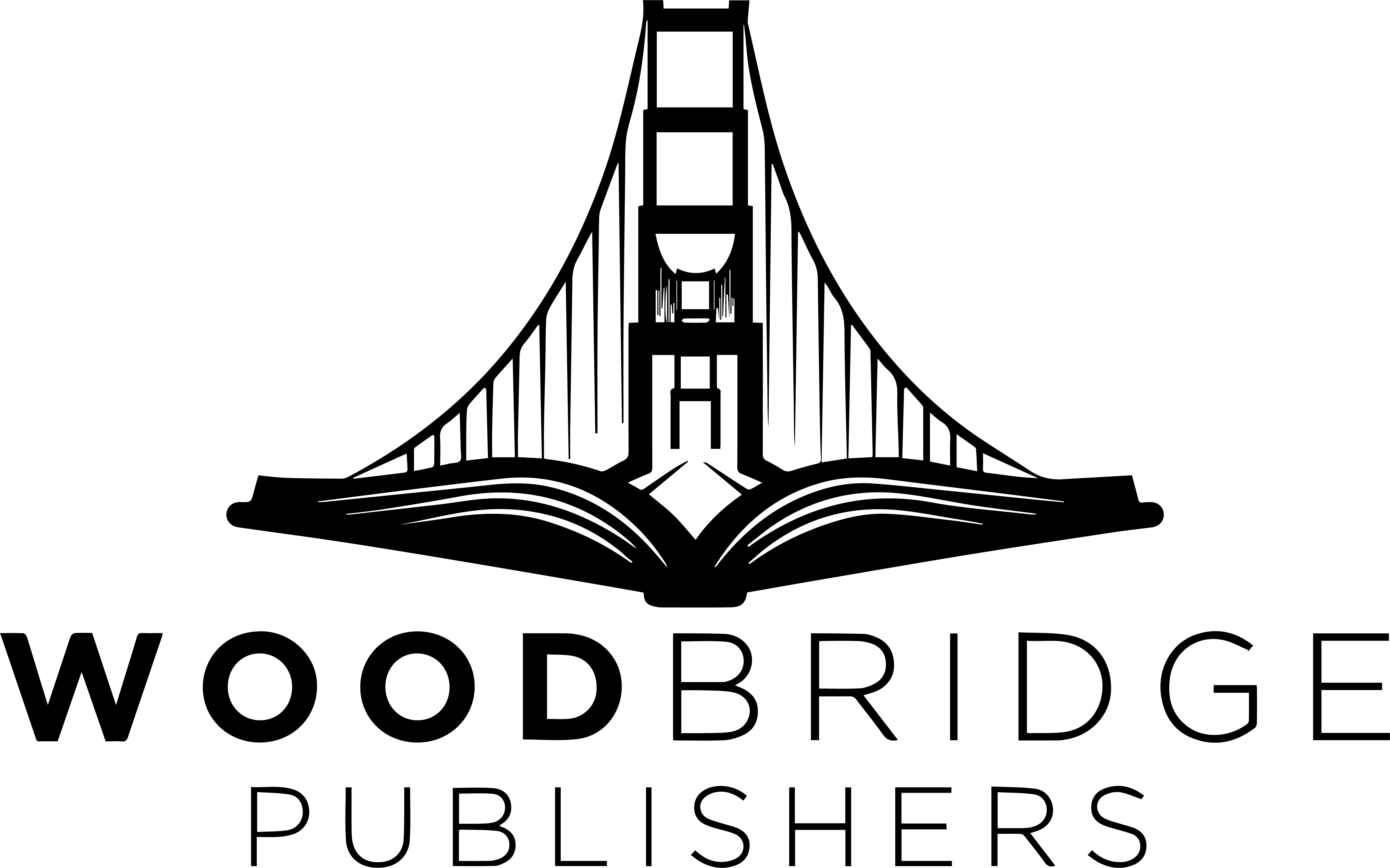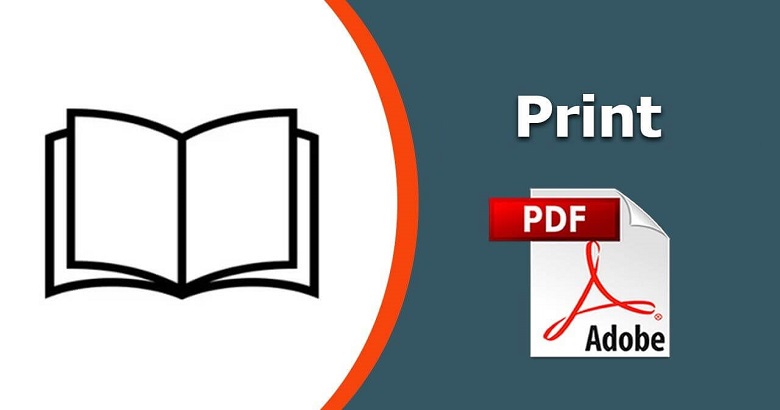Printing a PDF like a book can be a rewarding experience, whether you’re creating a personal project, a professional portfolio, or a unique gift. This comprehensive guide will walk you through the steps to turn your digital documents into a tangible, book-like format. We’ll cover everything from basic concepts to detailed step-by-step instructions, ensuring you achieve the best results.
What Are the Basics to Consider?
Before diving into the printing process, it’s important to understand some key concepts:
Booklet Formatting
Booklet formatting involves arranging pages so that when printed and folded, they appear in the correct order. This format typically means arranging two pages per sheet, front and back, effectively reducing the size by half. The challenge is ensuring that when pages are folded, they align correctly.
Binding Methods
Various binding methods can give your finished booklet a professional touch:
- Saddle Stitching: Staples are used along the fold, which is ideal for small booklets.
- Perfect Binding: Pages are glued together at the spine, suitable for thicker books.
- Spiral Binding: A plastic or metal coil is inserted through punched holes, allowing the book to lay flat.
Understanding these basics will help you choose the right approach for your project.
Preparing Your PDF
Step 1: Assess Your Document
Review your PDF to ensure it’s formatted correctly. Check for:
- Page Size: Adjust to your desired book size. Common sizes include A5 and Letter.
- Margins: Ensure enough space for binding and readability. Consider a wider margin on the binding side.
- Orientation: Maintain consistent page orientation throughout to avoid printing issues.
Step 2: Booklet Layout
Use software like Adobe Acrobat or online tools to rearrange your PDF into a booklet format. This typically involves:
- Imposition: This process arranges pages so that they print correctly when folded. Tools like Adobe InDesign or online imposition services can help. Imposition ensures that the first and last pages print on the same sheet, the second and second-to-last on another, and so on.
Step 3: Adjust Print Settings
Set your printer to print on both sides of the paper:
- Duplex Printing: Enables double-sided printing. This is crucial for an authentic booklet feel.
- Paper Quality: Choose thicker paper for durability. Consider a weight of 70-100 gsm for the interior and 150-200 gsm for the cover.
- Color Settings: Adjust based on whether you need color or black and white. Ensure your settings match your document’s needs.
Printing Process
Step 1: Select the Right Printer
Ensure your printer supports duplex printing and can handle the paperweight you’re using. A laser printer typically offers better quality and efficiency for large print jobs.
Step 2: Configure Printer Settings
- Open the PDF in your viewer.
- Select Print and choose your printer.
- Set Print Range: Print all pages or select specific ones if testing.
- Choose Booklet Option: This is usually found under “Page Scaling” or “Page Setup.” Select “Booklet Printing” or similar terms.
Step 3: Test Print
Before printing the entire document, test prints a few pages to ensure the settings are correct. Pay attention to alignment, page order, and color accuracy.
Step 4: Print the Document
Once satisfied with the test print, proceed to print the entire document. Monitor the process to catch any errors early. If necessary, print in batches to manage large volumes.
Binding Your Booklet
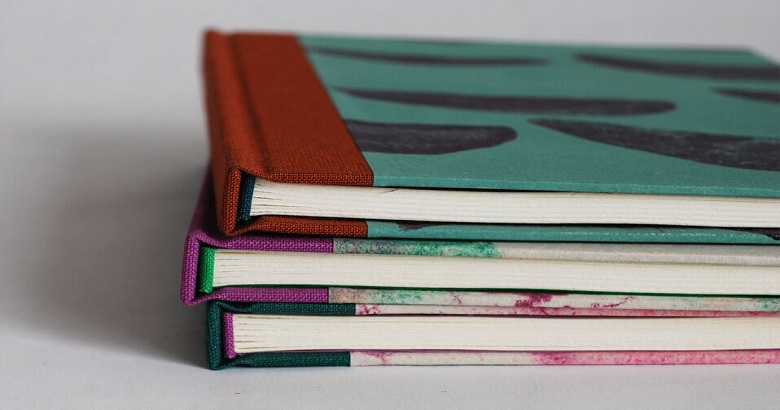
Choose a binding method based on your resources and preferences:
Saddle Stitching
- Fold Pages: Align and fold the printed pages accurately.
- Staple: Use a long-arm stapler to staple along the fold. Typically, two to three staples are sufficient.
- Trim: Use a paper cutter to trim edges for a clean finish. This step ensures uniformity and a professional look.
Perfect Binding
- Stack Pages: Align pages carefully to ensure a neat edge.
- Glue Spine: Apply bookbinding glue along the spine. Use clamps or heavy objects to press the pages together while drying.
- Attach Cover: Wrap a heavier cover around the glued spine and press until dry. Consider scoring the cover to allow for easy opening.
Spiral Binding
- Punch Holes: Use a hole puncher aligned with your spiral size.
- Insert Coil: Thread the spiral through holes, taking care to align pages.
- Secure Ends: Crimp the ends of the spiral to prevent unraveling. This method is great for workbooks or manuals that need to lay flat.
Tips for a Professional Finish
- Cover Design: Use a thicker, more durable paper for the cover to protect the contents. Consider adding a laminate finish for added durability.
- Bleed and Crop Marks: Include these in your design to ensure edge-to-edge printing. Bleeds allow for color to extend to the edge of the page.
- Proofreading: Double-check your content before printing to avoid errors. It’s easier to fix mistakes digitally than after printing.
Troubleshooting Common Issues
Misaligned Pages
If pages are misaligned, revisit your imposition settings. Ensure your print settings match the layout, and check for any software-specific options that might affect alignment.
Poor Print Quality
Check your printer settings for quality options. Replace ink or toner if necessary. Ensure that your paper type matches the printer settings to avoid smudging or fading.
Binding Difficulties
If binding is challenging, ensure you’re using the right tools and materials. Consider seeking professional help for complex projects, especially if you’re producing a large quantity.
Digital Alternatives
If printing physically isn’t feasible, consider digital alternatives:
- E-Book Formats: Convert your PDF into an e-book format for digital reading. Formats like EPUB or MOBI offer flexibility for different e-readers.
- Online Printing Services: Use services specializing in booklet printing for a professional finish. These services often provide templates and guidelines to ensure your document is print-ready.
Wrapping Up
Printing a PDF like a book involves careful preparation, precise printing, and thoughtful binding. By following these steps, you can create a polished, professional-looking booklet that meets your needs. Whether for personal enjoyment or professional purposes, your printed booklet can be a lasting, tangible expression of your work. Happy printing!
With attention to detail and a bit of patience, you’ll transform your digital files into beautiful, physical books that you can share and enjoy.
Frequently Asked Questions
1. Can I print a PDF booklet without special software?
Yes, many PDF viewers, like Adobe Acrobat, have built-in options for booklet printing. These features automatically arrange pages so they print in the correct order when folded. Simply select the “Booklet” option in the print settings, and the software will handle the imposition for you.
2. What paper size should I use for printing booklets?
Common choices include A5 and Letter sizes. It’s important to select a size that your printer can handle, and that suits your booklet’s purpose. Ensure your PDF is formatted to the chosen size to avoid scaling issues during printing.
3. How do I ensure my pages don't get cut off during printing?
Check your document’s margins and include bleed settings if necessary. Bleed allows for color to extend to the edge of the page, preventing white borders. Always perform a test print to verify alignment and ensure no important content is lost.
4. Is it possible to print a booklet in black and white to save on costs?
Absolutely! Printing in grayscale can significantly reduce costs while maintaining clarity. Adjust your printer settings to grayscale or black and white, ensuring text and images are still readable without color.
5. What if my printer doesn’t support duplex printing?
You can manually print on both sides by first printing the odd-numbered pages. Once done, reinsert the paper into the printer in the correct orientation and print the even-numbered pages. This requires careful handling to ensure pages align properly.